【ConoHa WING】ブログの始め方|WordPress簡単セットアップで開設
当ページのリンクには広告が含まれています。

知りたいコト・悩んでいるコト
ConoHa WINGを使ってWordPressブログの初め方が知りたい。
以上のようなことが記事を読むとわかります。



こんにちは、シュン(@shun_minimal)です。
本記事では、ConoHa WINGでWordPressブログの始め方について紹介していきます。
これからブログを始めたいけどサーバーやWordPressについてよくわからない人も多いと思います。
今回紹介していくConoHa WINGを使用すれば国内最速でセキュリティ万全なWordPressブログが簡単に開設することができるので初心者にはとてもおすすめです。
僕もConoHa WINGを契約してこのブログを運営しています。
この記事では、初心者でも簡単にConoHa WINGサーバーを使ってWordPressブログを始める方法ついて詳しく解説していくので、是非、最後までご覧ください。
\ 当ブログも使用しているオススメのレンタルサーバー /
クリックすると公式ページに移動します。
ConoHa WINGでWordPressブログの始め方
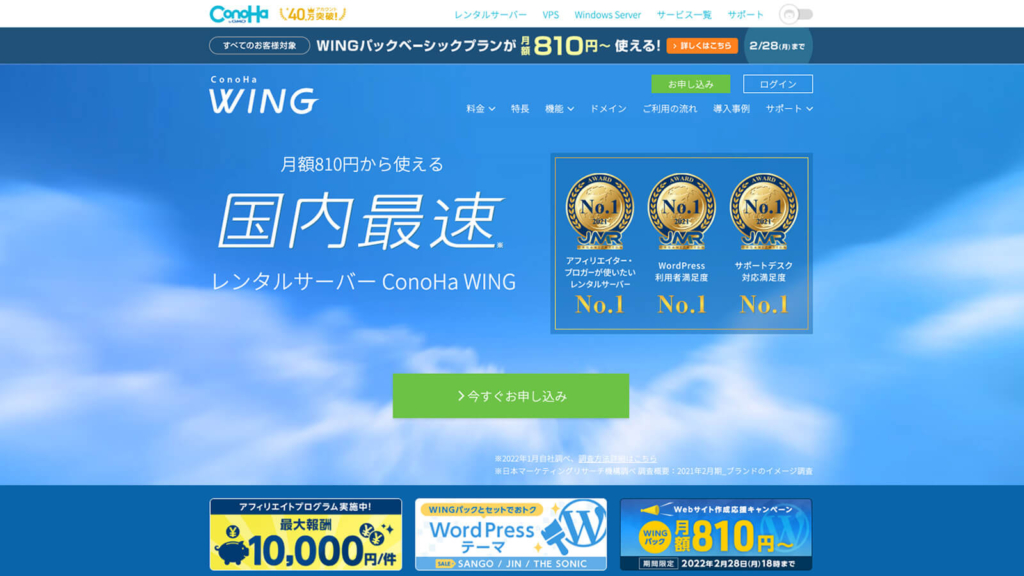
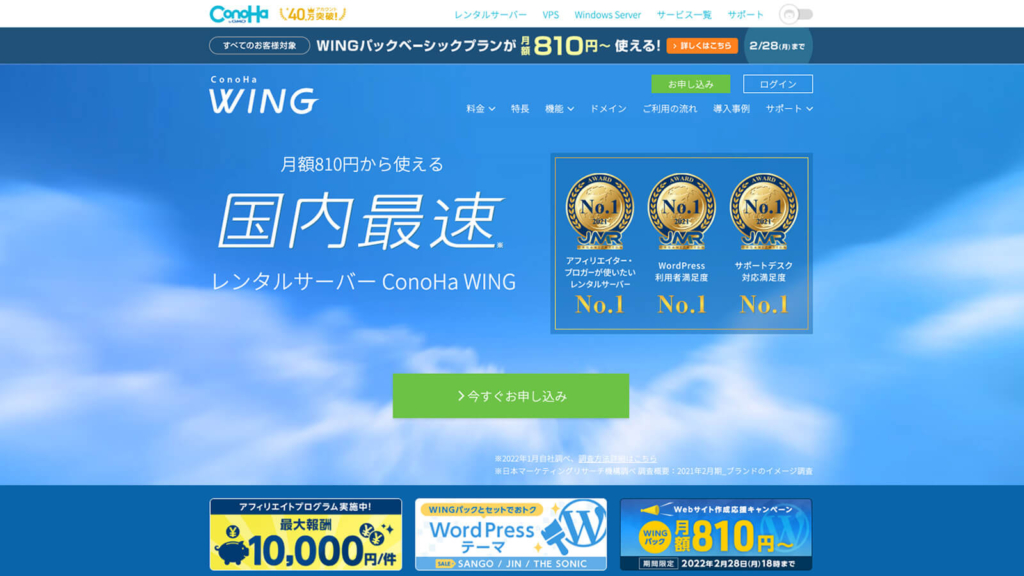
ConoHa WING(コノハウィング)とは、2018年9月からGMOインターネット株式会社が提供する国内最速を誇るレンタルサーバーです。
他企業が提供しているレンタルサーバーと比べても、とても人気のあるサーバーです。
ConoHa WINGが人気な理由については、
- 圧倒的なスピードで国内No.1のレンタルサーバー
- 低価格でコスパが良い
- 管理画面が使いやすい
- 独自ドメインが2つ永久無料
- 100万PVのアクセスに耐えられる
など、高機能でコスパが良いことと、初心者でも簡単にブログが始められるところが人気の理由です。
実際の日本マーケティングリサーチ機構の調査結果でもNo.1を獲得していて評判も良いです。
ConoHa WINGは、日本マーケティングリサーチ機構の調査で「アフィリエイター・ブロガーが使いたいレンタルサーバー」「WordPress利用者満足度」「サポートデスク対応満足度」の3部門においてNo.1を獲得しています。(※日本マーケティングリサーチ機構調べ 調査概要:2021年2月期_ブランドのイメージ調査)
出典:ConoHa WING公式サイト
ConoHa WINGでWordPressブログを始める流れ
では、これから「ConoHa WINGを使ったWordPressブログの始め方」を解説するにあたって、全体の作業の流れを把握していきましょう。
作業の大まかな流れは以下の通りです。
- ConoHa WING公式サイトにアクセス
- アカウント作成
- プランの選択(料金タイプ・契約期間・プラン・初期ドメイン・サーバー名)
- WordPressかんたんセットアップ
- 情報入力(お客様情報入力)
- お支払い方法の入力



手順通りに進めれば初めてでも簡単にできるから安心してくださいね。次からさっそく進めていきましょう。
ConoHa WING公式サイトにアクセス
まずは、ConoHa WING
![]()
![]()
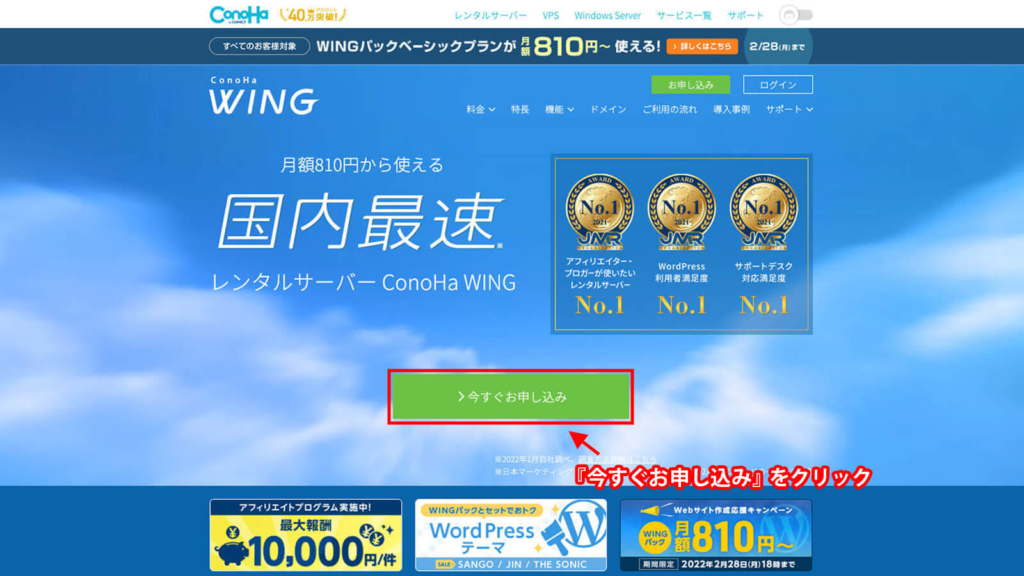
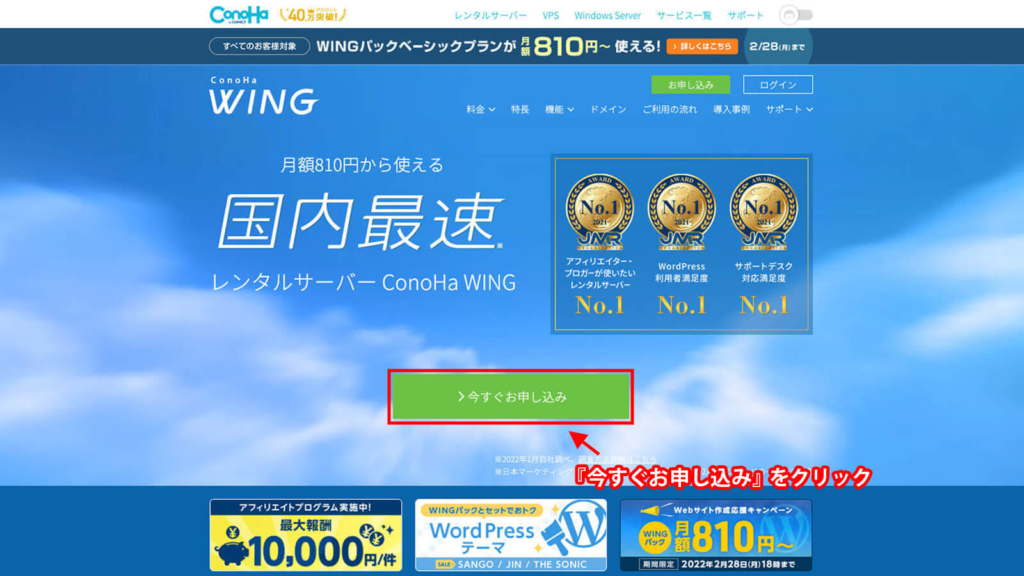
アカウント作成
次に、アカウント作成ページが表示されたら各情報を入力していきアカウントを作成をしていきましょう。
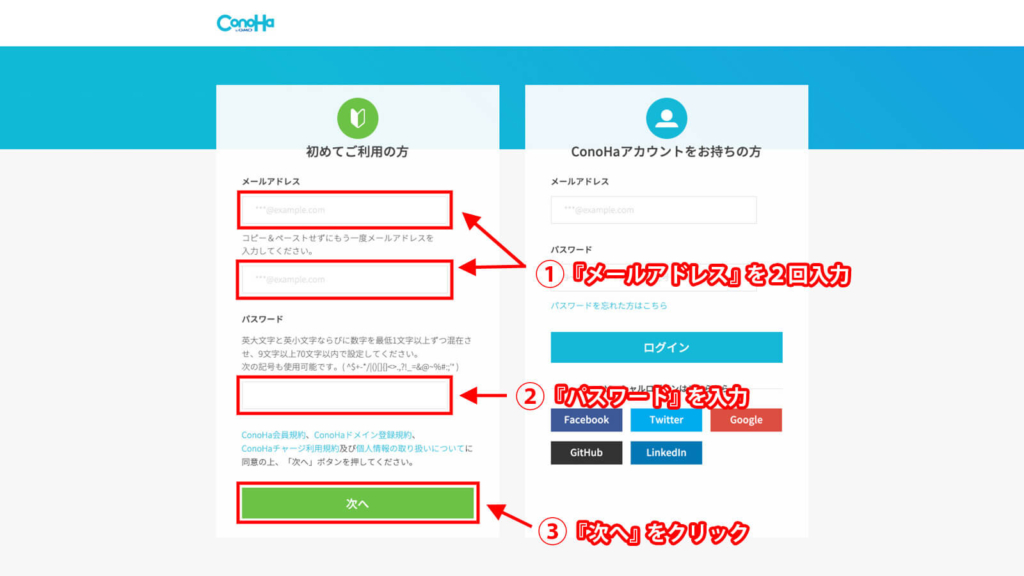
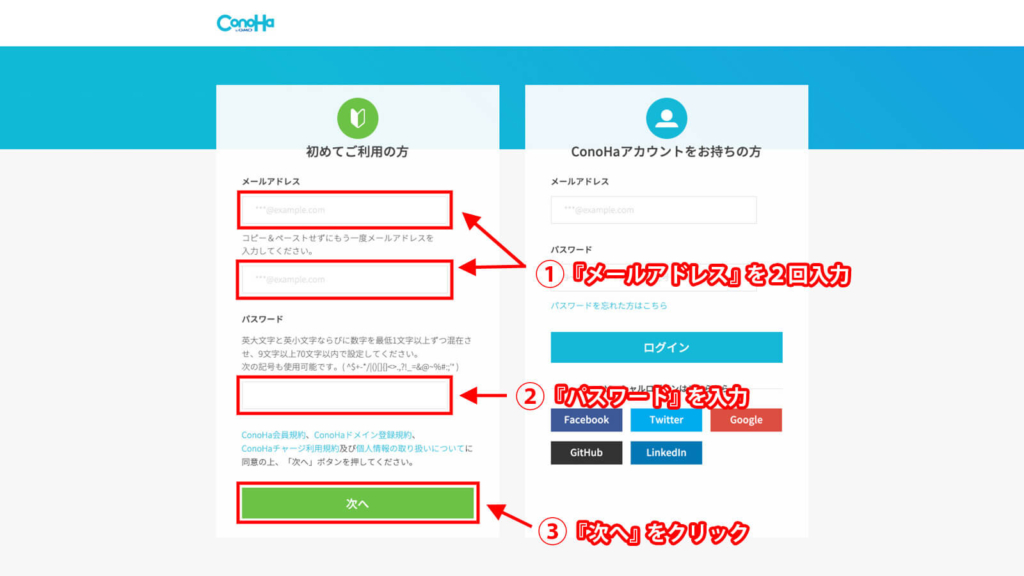
- 「メールアドレス」を2回入力してください。
- 「パスワード」を入力してください。
- 「次へ」を選択してください。
プランの選択(料金タイプ・契約期間・プラン・初期ドメイン・サーバー名)
プラン選択の画面が表示されたら、ConoHa WINGのプランとサーバー名などを決めていきましょう。
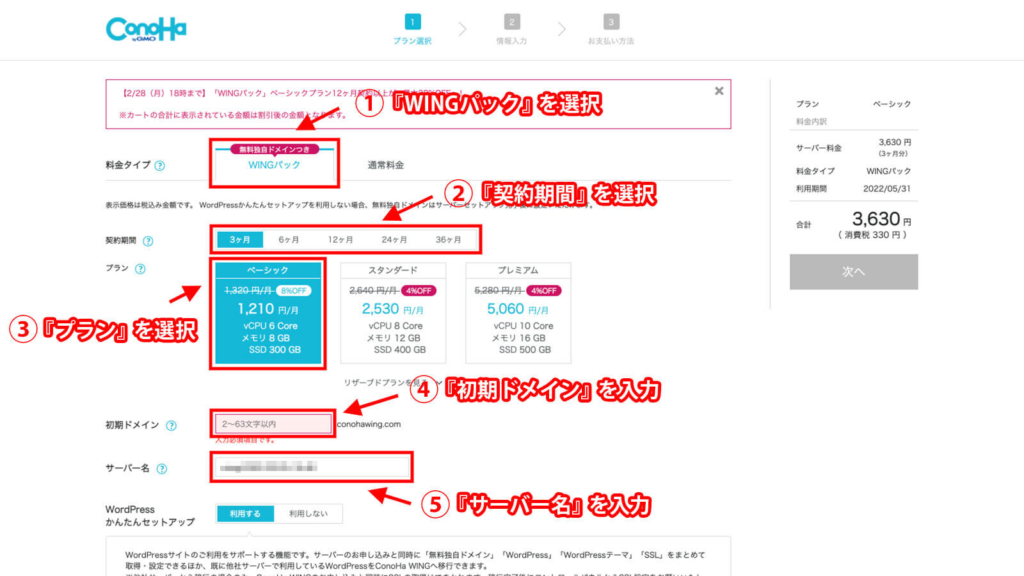
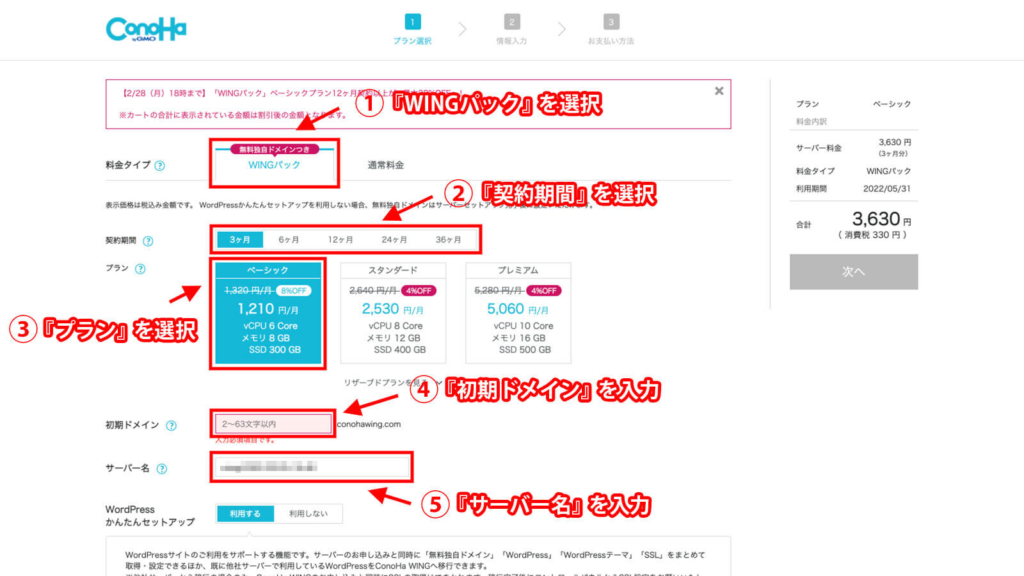
- 料金タイプは「WINGパック」を選択してください。
- 任意で「契約期間」を選択してください。
- 任意で「プラン」を選択してください。
- 任意で「初期ドメイン」を入力してください。
(※初期ドメインは特に重要ではなく利用することもないため、任意で好きなものをすると良いでしょう。) - 任意で「サーバー名」を入力してください。
(※サーバー名も特に重要ではないので、任意で好きなものを入力するか、もしくは初期値のままで問題ありません。)
おすすめの契約期間
契約期間は(3ヶ月、6ヶ月、12ヶ月、24ヶ月、36ヶ月)の5つから選べますが、期間が長ければ料金はお得になりますが、これからブログを長く続けていきたい人は12ヶ月以上がおすすめです。
おすすめのプラン
おすすめのプランはコスパが良い「ベーシックプラン」です。
ベーシックプランとその上の上位プランとはSSD容量とデータ転送量の違いだけなので、もしブログが育っていき容量や転送量に不満が出た場合は必要に応じて後から上位プランを変更すればいいと思います。
なので、初心者だとベーシックプランがおすすめです。
WordPressかんたんセットアップ
各情報を選択・入力でき、下の方にスクロールしていくと次はWordPressブログのかんたんセットアップをしていきます。
この作業をすることで、独自ドメイン(URL)の取得、WordPressインストール、WordPressアカウント作成をおこなうことができます。
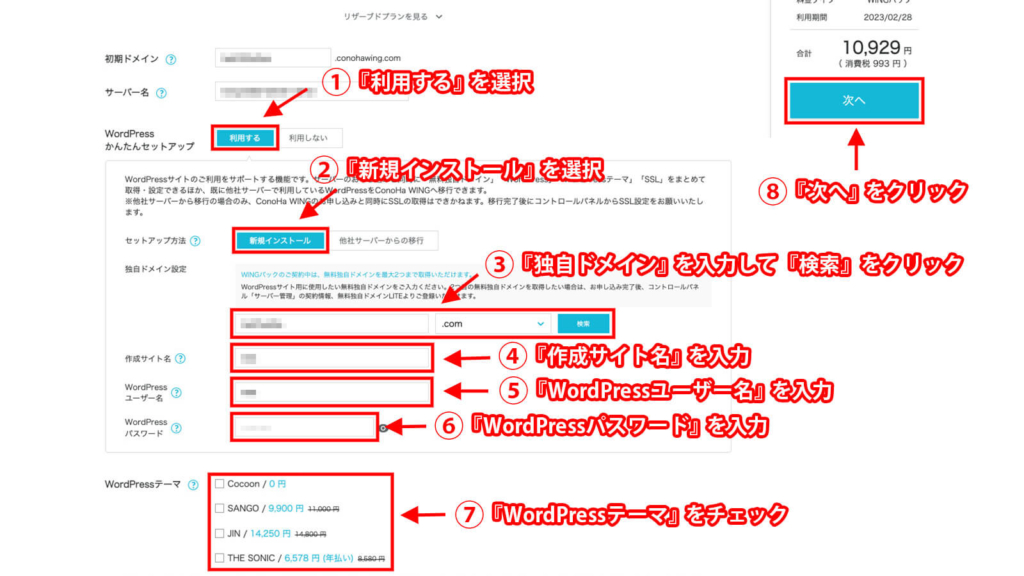
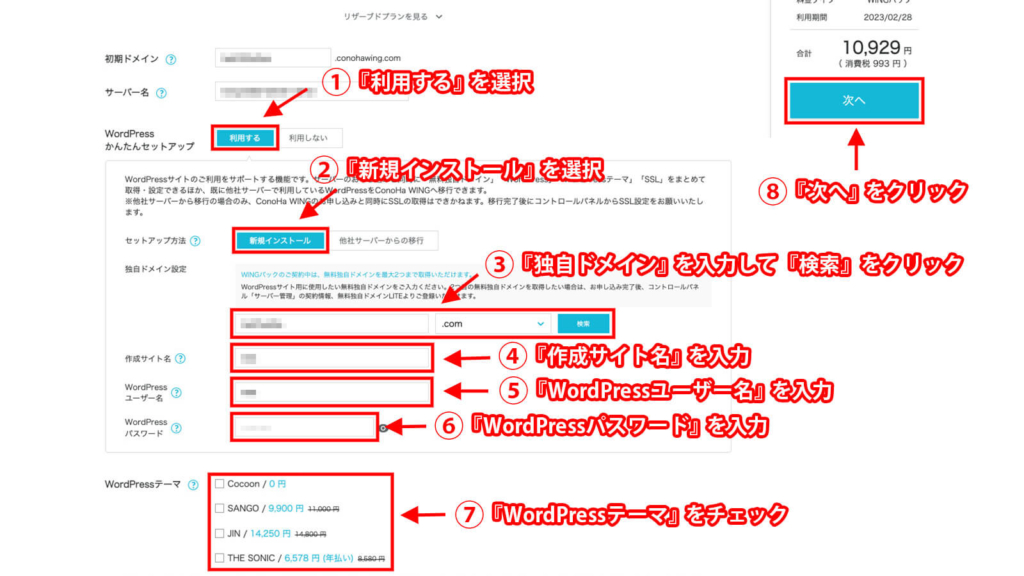
少し入力する箇所が多くなりますが、落ち着いて1つずつ入力・設定していけば大丈夫なので手順に沿ってしていきましょう。
- WordPressかんたんセットアップの「利用する」を選択してください。
- セットアップ方法は「新規インストール」を選択してください。
- 独自ドメイン設定で任意でブログの「ドメイン名(URL)」を入力してください。
(※既に使用されているドメイン名(URL)は取得できないので、取得したいドメイン(URL)を任意で入力後、右にある「検索」ボタンをクリックして取得可能か確認します。後から変更できませんので慎重に考えてください。例えば、当ブログでは「shun269.com」を利用しています。) - 任意で「作成サイト名」を入力してください。
(※作成サイト名は後から変更することも可能です。) - 任意で「WordPressユーザー名」を入力してください。
(※WordPressユーザー名は、作成するブログの管理画面にログインする際に使用しますので、忘れずにメモしておいてください。) - 任意で「WordPressパスワード」を入力してください。
(※WordPressパスワードは、作成するブログの管理画面にログインする際に使用するので、忘れずにメモしておいてください。) - 任意で「WordPressテーマ」を選択してください。
(※WordPressテーマは、ブログのデザイン・機能にかかわる部分ですが、こだわりがなければCocconの無料テーマを選択しておきましょう。テーマは後から変更することも可能です。) - 「次へ」をクリックしてください。
WordPressテーマには、無料と有料があります。
有料のテーマには効率的に記事を書く機能やデザイン面も美しかったりと良いところがたくさんありますが、初めてブログを作成する際は無料テーマからでも問題ないと思います。(最近の無料テーマだとCocconテーマがオススメです。)
ただ、カスタマイズをしていかないとデザイン的に無機質になりやすいので、デザインもオシャレにしたいという人は有料テーマを検討してみるのもいいと思います。



有料テーマにはなりますが、WordPressテーマ「SWELL」


情報入力(お客様情報入力)
情報入力ページが表示されたら、お客様情報の各項目を入力していきましょう。
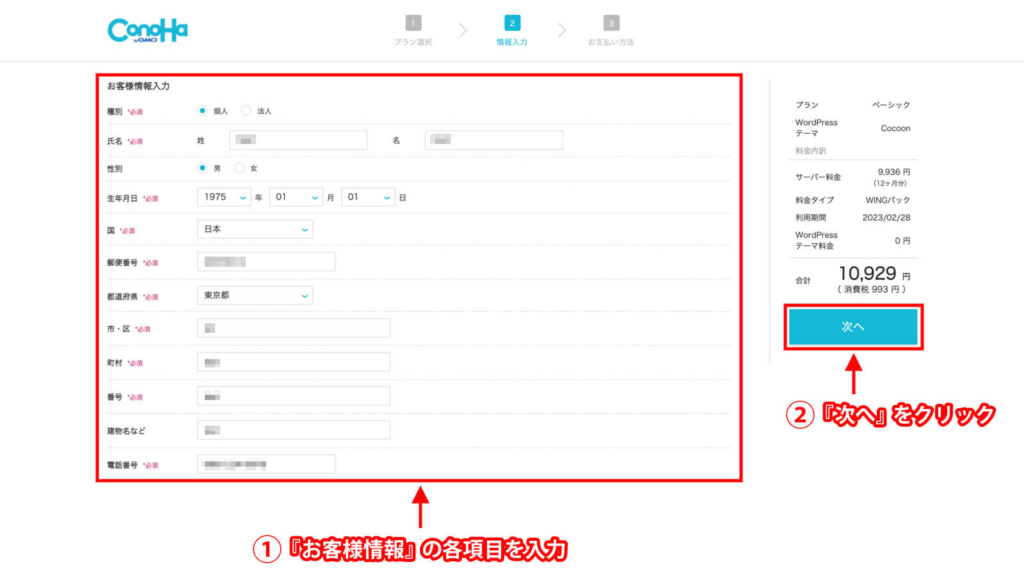
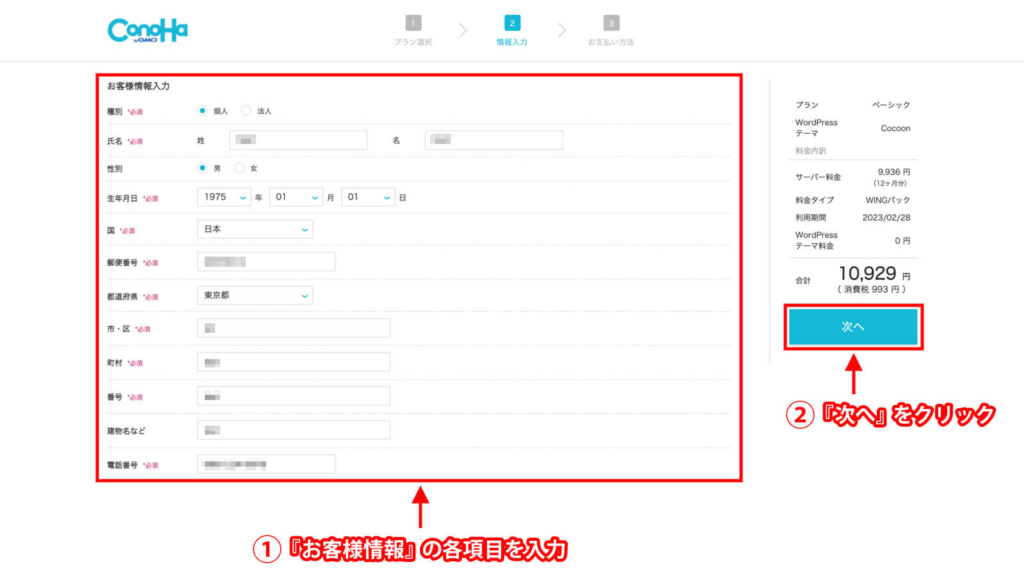
- 「お客様情報」の各項目を入力してください。
- 「次へ」を選択してください。
情報入力(SMS/電話認証)
SMS/電話認証ページでは、本人認証をおこなっていきます。
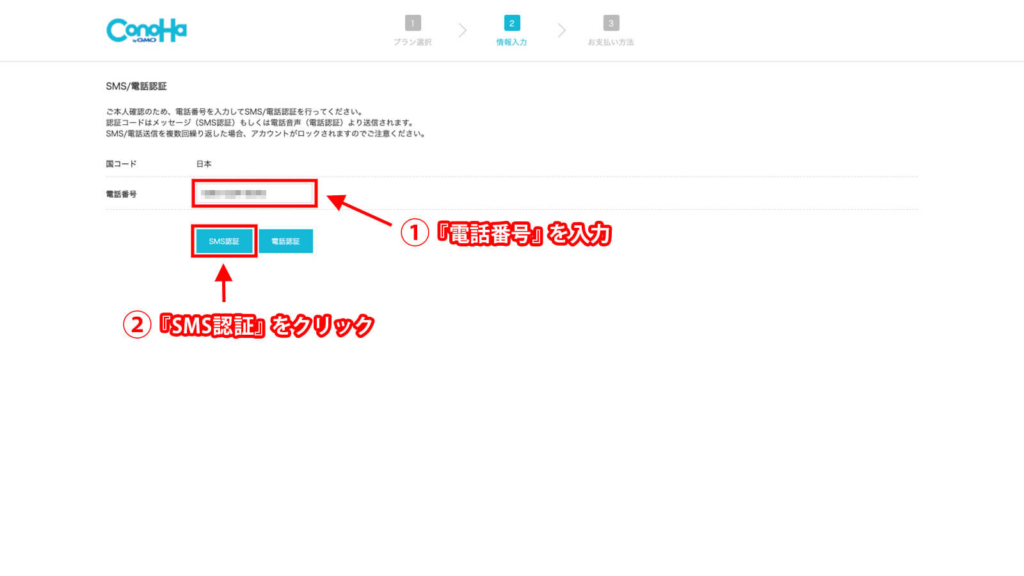
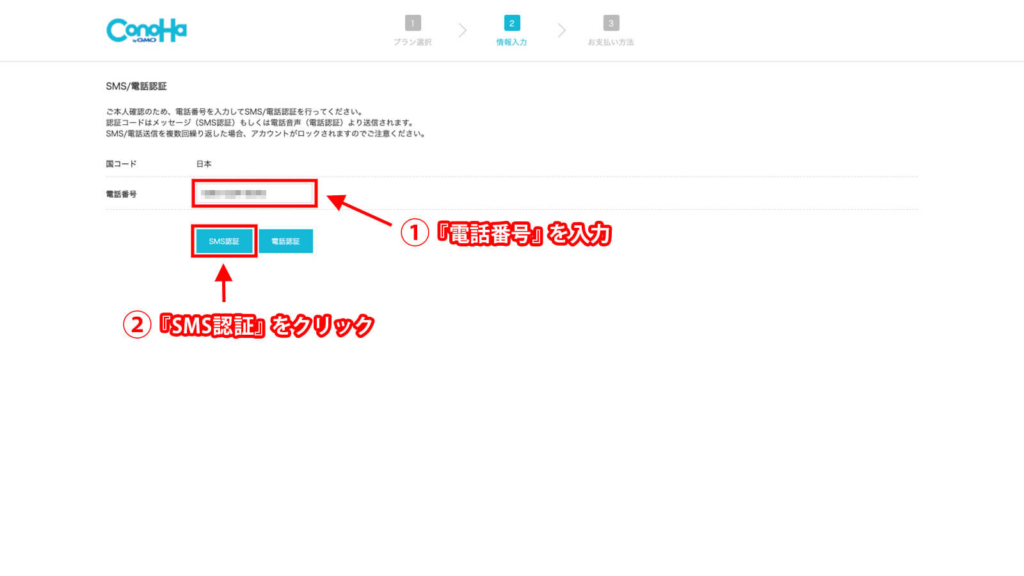
- 「電話番号」を入力してください。
- 「SMS認証」を選択してください。
(※電話認証でも大丈夫です。)
上記の手順が完了すると、携帯電話へ4桁の認証コードがSMSに届くので確認してください。
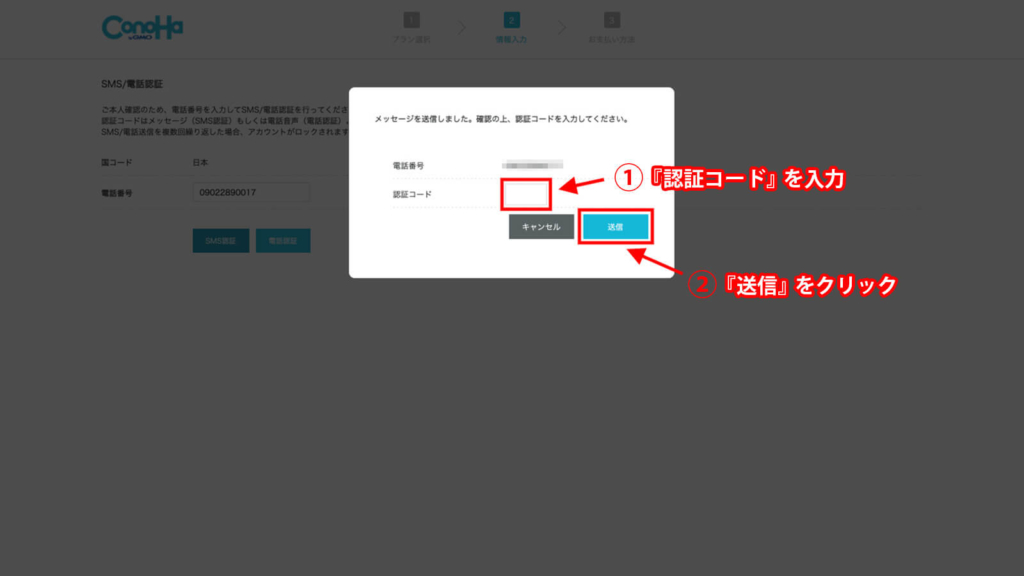
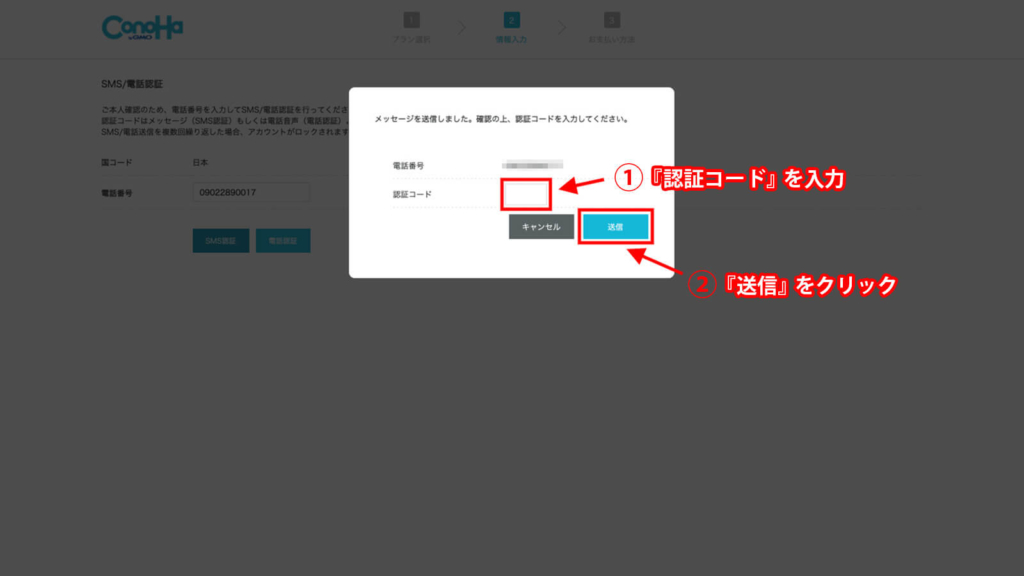
- 「認証コード」を入力してください。
- 「送信」を選択してください。
お支払い方法
お支払い情報の入力画面ページまで来たら、あともう少しなので頑張りましょう!
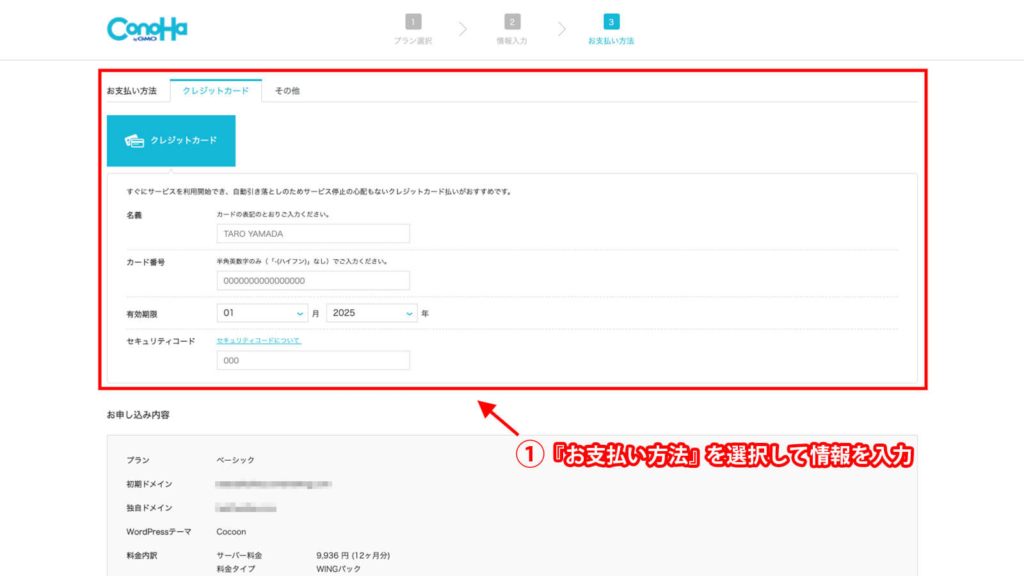
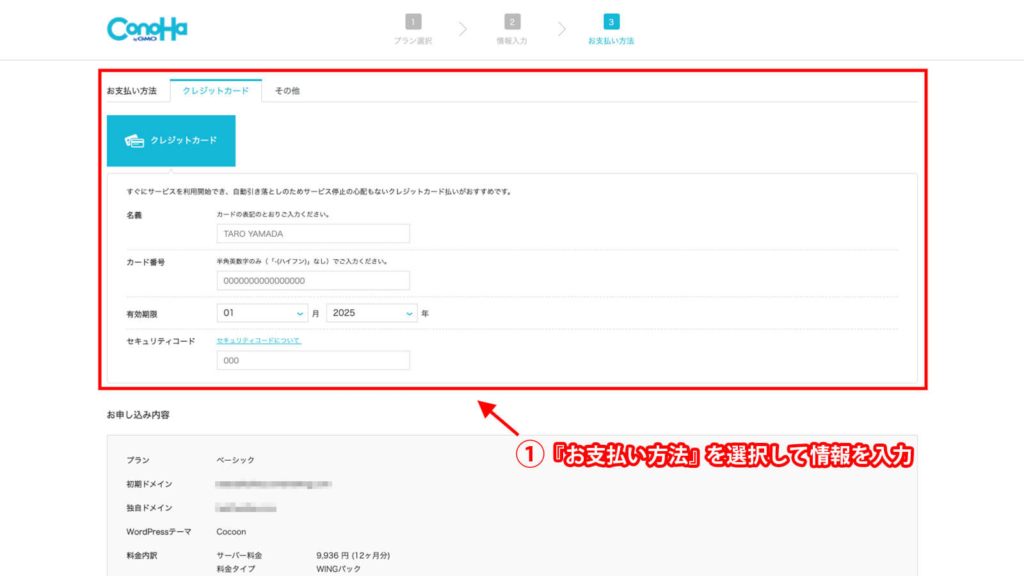
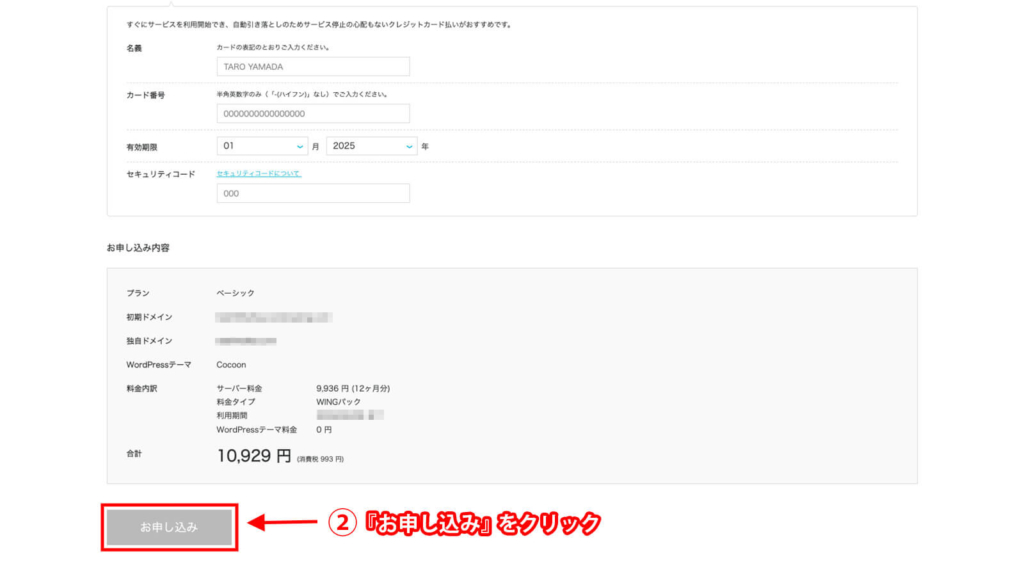
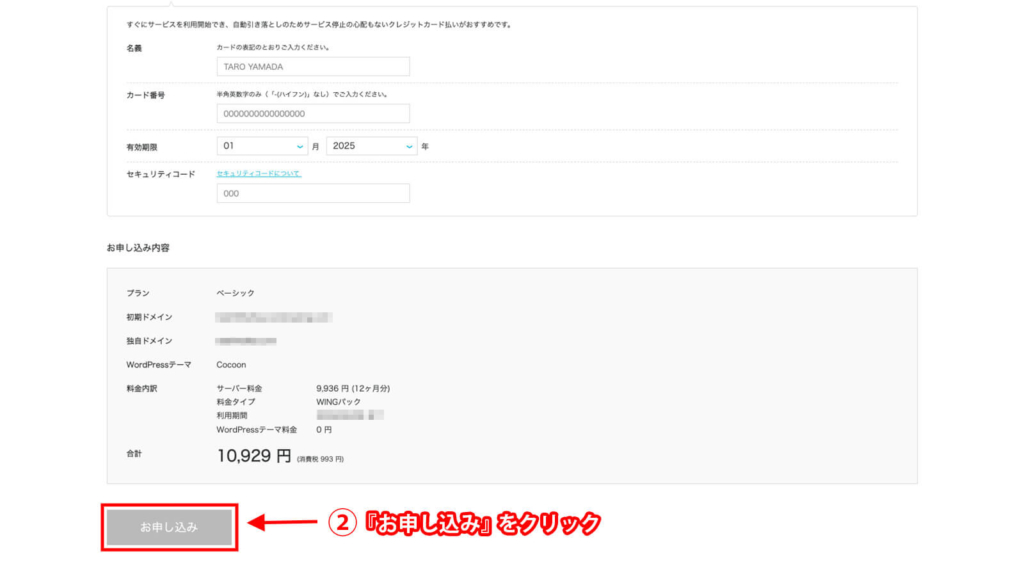
- 「お支払い方法」を選択して情報を入力してください。
- 「お申し込み」を選択してください。
ページを移ると「WordPressをインストールしました!」というポップアップ表示がされ各情報が表示されるので、忘れずにスクショまたはメモをして保管しておきましょう!
これで、ConoHa WINGのレンタルサーバーを使用したWordPressブログの作成は完了です。



これで、WordPressブログの作成は完了です。インストール後にしておいた方がいい初期設定も次の項目で解説しているのであわせて読んでくださいね。
WordPressインストール後の初期設定
WordPressブログのSSL設定
SSL設定とは、ブログのセキュリティを高める設定です。
SSL設定をすることでURLが「http」通信から「https」暗号通信に変わります。Googleも常時SSLを推奨しているので、この先ブログ運営をおこなっていくならあ必ず設定しておきましょう。
設定はConoHa WINGの管理画面で簡単に行えるので、さっそく設定していきましょう!
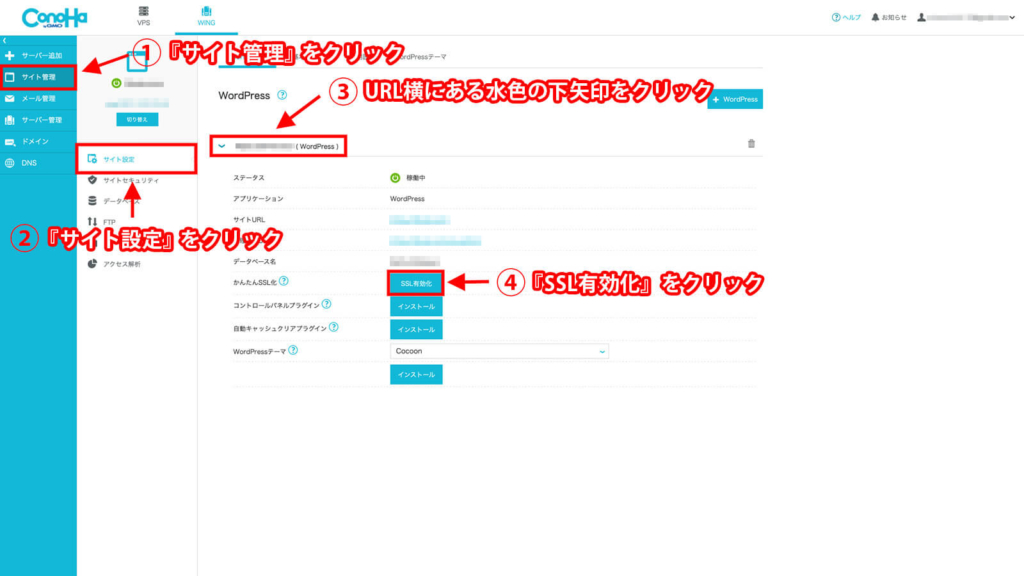
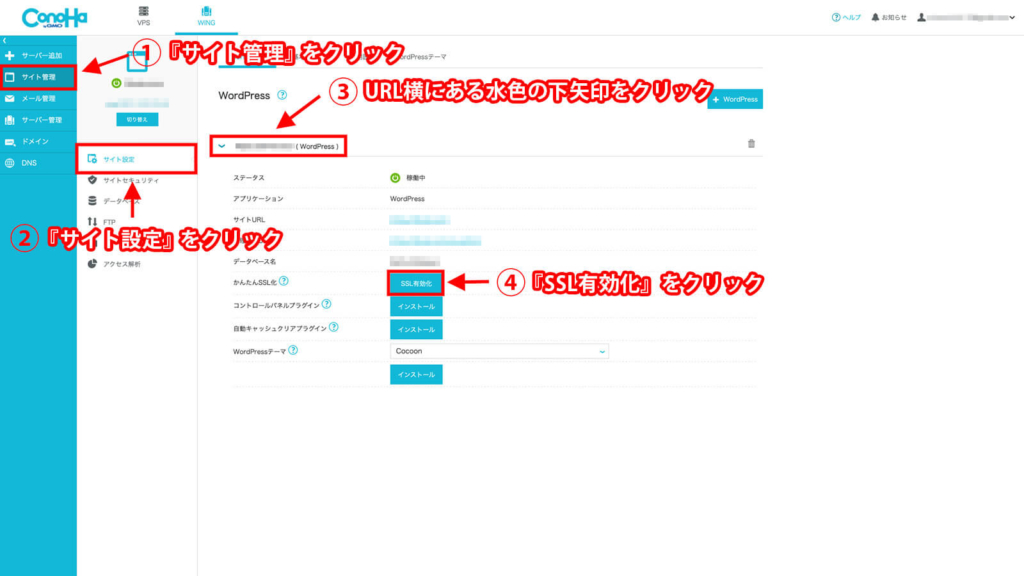
- 左側メニューの中から「サイト管理」を選択してください。
- 右側のメニューの中から「サイト設定」を選択してください。
- 「URL横にある下矢印」を選択してください。
- 最後に「SSL有効化」を選択してください。
WordPressインストール完了後に直ぐにSSL設定をしようとすると、たまにSSL有効化のボタンが押せない場合があるので、少し時間(30分ほど)を空けてみると押せるようになっているので、気長に待ち押せるようになったら作業していきましょう。
SSL設定まで出来ればブログ開設は完了です。
まとめ:ConoHa WINGでWordPressブログを始めよう!
この記事では、「ConoHa WINGでWordPressブログの始め方」について解説しました。
安心して初心者がブログを始める際に、ConoHa WINGは高機能でコスパが良いいのでとてもオススメなレンタルサーバーです。(当ブログも実際にConoHa WINGのレンタルサーバーを使用して運営しています。)
本記事を読み、ブログの開設と初期設定が終わったあとは、次は実際に記事を書いていきましょう!
では、最後まで読んでいただき、ありがとうございました!




当サイト(シュンブログ)は、リンクフリーです。
管理人の許可なくリンクを貼っていただいて問題ありません、リンクや引用を設定される場合は「シュンブログ」へのリンクである旨を明示ください。
※引用につきましても、出典元の明記とリンクをしていただければOKです。








